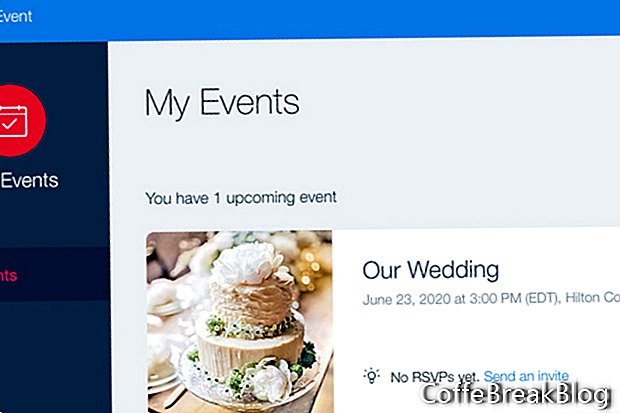W tym samouczku będziemy kontynuować pracę nad aplikacją Wix Events na naszej stronie ślubnej. Skonfigurujemy opcje internetowego formularza RSVP i wiadomości e-mail z podziękowaniami. Otwórz stronę internetową zawierającą aplikację Wix Events i wybierz aplikację.
- Kliknij przycisk Zarządzaj zdarzeniem, aby otworzyć Menedżera zdarzeń.
- Kliknij przycisk Edytuj dla naszego wydarzenia weselnego.
- W menu po lewej stronie kliknij Formularz rejestracji.
Jak widać, domyślnie mamy już tytuł „Tak, będę tam”, pole wprowadzania imienia i nazwiska gościa, adresu e-mail i przycisku Prześlij. Sprawdź podgląd formularza po prawej stronie.
Naszym pierwszym krokiem jest decyzja, czy chcemy dodać więcej pytań do formularza. Kilka gotowych pytań obejmuje prośbę o numer telefonu, adres, datę, dodatkowych gości i komentarze. Możemy również stworzyć własne niestandardowe pytanie, na przykład preferencje dotyczące posiłków.
Uprośćmy to i po prostu dodaj opcję dla dodatkowego gościa.
- Wybierz Dodatkowych gości z listy predefiniowanych, aby dodać go do naszego formularza.
- W formularzu możemy wybrać wymaganie imienia dodatkowego gościa. Lub możemy wybrać opcję Wielu gości, aby zezwolić na więcej niż jednego dodatkowego gościa.
- Kliknij pole wyboru, aby dodać pytanie do formularza.
Jak widać, mamy nowe pole wyboru i tekst „Przynoszę plus”. Jeśli pole jest zaznaczone, pojawi się kolejne pole na nazwisko dodatkowego gościa.
- Wreszcie możemy zmienić tekst przycisku lub zachować tekst „Prześlij”.
Teraz, gdy mamy już gotowy formularz RSVP, możemy ustawić komunikat Dziękujemy.
- Kliknij przycisk Edytuj, aby otworzyć formularz wiadomości Dziękujemy.
Zachowajmy tytuł i tekst wiadomości.
- Odznacz dwa pola kalendarza i udostępnij opcje wydarzeń i kliknij Zapisz, aby ustawić formularz.
To wszystko. Teraz mamy wszystkie informacje na temat naszego wydarzenia weselnego całkowicie skonfigurowane w aplikacji Wix Events. W tym momencie aplikacja wyświetli te informacje na stronie internetowej. Zapamięta również te informacje i doda je do wszystkich wiadomości e-mail ShoutOut, które możemy wysłać.
Ale w tym momencie jest to trochę proste. Pracujmy w ustawieniach projektu w następnym samouczku. Możemy zdecydować, jakie informacje powinny być wyświetlane, lub wyłączyć wyświetlanie niektórych informacji, takich jak nazwa lub opis wydarzenia. Możemy chcieć to zrobić, gdy mamy ograniczoną przestrzeń na stronie. Możemy również ustawić ustawienia projektu dla tekstu, przycisku, tła i odstępów. Będziemy pracować nad ustawieniami projektu w następnym samouczku.
Zrzuty ekranu wykorzystane za zgodą Wix.com, Inc.
Instrukcje Wideo: GoPro: Introducing Capture App (Kwiecień 2024).