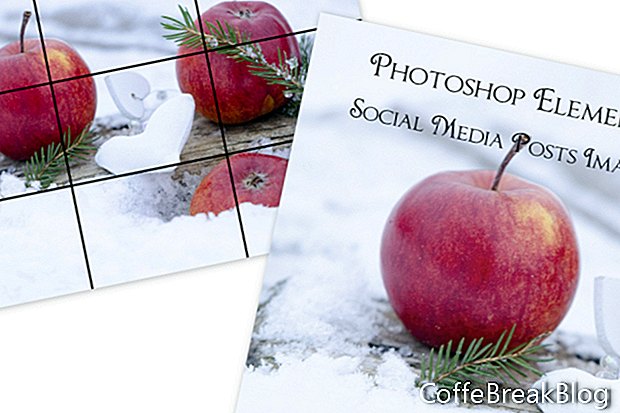To pierwszy z kilku samouczków na temat korzystania z Adobe Photoshop Elements do tworzenia grafiki w mediach społecznościowych. Bez względu na to, czy korzystasz z mediów społecznościowych do promowania marki lub marketingu firmy, bloga lub z innego powodu, obrazy używane w mediach społecznościowych stały się bardzo ważne.
Kiedy robię sobie przerwę lub po prostu relaksuję, jedną z moich ulubionych rzeczy jest przeglądanie darmowych zdjęć CC0 na Pixabay, UpSplash i innych stronach. Kiedy widzę zdjęcie, które byłoby idealne do posta w mediach społecznościowych, pobieram plik jpg do specjalnych folderów o nazwie „Pixabay” lub „UpSplash”.
Zapisując te obrazy w wolnym czasie, oszczędzam tyle czasu, kiedy muszę utworzyć post. Nie muszę tracić cennego czasu podczas przeszukiwania setek zdjęć na Canva lub Adobe Spark. Mam najlepsze zdjęcia gotowe do użycia w mojej własnej bibliotece zdjęć na komputerze. Muszę tylko otworzyć obraz w Photoshop Elements i jestem gotowy do pracy.
Organizator PSE
Jedną z moich ulubionych funkcji w Photoshop Elements jest Organizer (patrz zrzut ekranu). Używam go do przeglądania mojej biblioteki zdjęć i organizowania zdjęć do projektów w mediach społecznościowych. Domyślnie Organizator wyświetla Twoje zdjęcia według daty. Możesz jednak także użyć kart Media, Ludzie, Miejsca i Wydarzenia u góry okna Organizatora, aby filtrować swoje zdjęcia.
Ale do celów folderów biblioteki zdjęć w mediach społecznościowych korzystam z karty Media, która zawiera listę wszystkich multimediów w folderze, od zdjęć po filmy. Używam również tagowania słów kluczowych i filtrów Organizatora, aby sortować zdjęcia według tematu.
Jak widać na zrzucie ekranu, używam tagów słów kluczowych, aby wskazać temat na zdjęciu, takich jak świece, kawa, Bokeh i makiety produktów. Mogę użyć suwaka Zoom w dolnej części okna, aby zwiększyć lub zmniejszyć rozmiar miniatur.
Dodać etykietę
- Kliknij dwukrotnie wybrane zdjęcie, aby otworzyć je w pełnym rozmiarze w oknie.
Jeśli oznaczyłeś już ten obraz, zobaczysz tagi wymienione w prawym dolnym rogu (patrz zrzut ekranu).
- Aby dodać znacznik, wprowadź tekst w polu tekstowym Znaczniki obrazu i kliknij przycisk Dodaj.
Szukaj
- Kliknij przycisk Wyszukaj w prawym górnym rogu okna, aby otworzyć funkcję wyszukiwania.
- Wpisz szukany tekst w polu i kliknij Enter (patrz zrzut ekranu).
Zobaczysz obrazy z tym znacznikiem wyszukiwania lub znacznikami wymienionymi poniżej (patrz zrzut ekranu).
Podczas pracy w Organizatorze mamy również możliwość skorzystania z Natychmiastowej poprawki (patrz zrzut ekranu), aby naprawić lub ulepszyć zdjęcia. Jak widać, mamy kilka opcji, w tym Kadrowanie, Red Eye, Efekty, Smart Fix, Światło, Kolor i Przejrzystość. Edytowane zdjęcie zostanie zapisane i dodane do wykazu katalogu jako edytowana wersja oryginału.
FileName_edited_1.jpg
Po wybraniu zdjęcia do postu w mediach społecznościowych przechodzę bezpośrednio do edytora.
- Kliknij obraz prawym przyciskiem myszy.
- Wybierać Edytuj za pomocą edytora Photoshop Elements (patrz zrzut ekranu).
W Edytorze mogę dodać zdjęcie do mojego niestandardowego szablonu postu w mediach społecznościowych jako obraz tła tego postu (patrz zrzut ekranu).
Prawa autorskie 2018 Adobe Systems Incorporated. Wszelkie prawa zastrzeżone. Zrzuty ekranowe produktów Adobe zostały przedrukowane za zgodą Adobe Systems Incorporated. Adobe, Photoshop, Photoshop Album, Photoshop Elements, Illustrator, InDesign, GoLive, Acrobat, Cue, Premiere Pro, Premiere Elements, Bridge, After Effects, InCopy, Dreamweaver, Flash, ActionScript, Fireworks, Contribute, Captivate, Flash Catalyst i Flash Paper jest / są [a] zarejestrowanym znakiem towarowym lub znakami towarowymi Adobe Systems Incorporated w Stanach Zjednoczonych i / lub innych krajach.
Instrukcje Wideo: Crush a Diamond with a Hammer? | Dude Perfect (Kwiecień 2024).