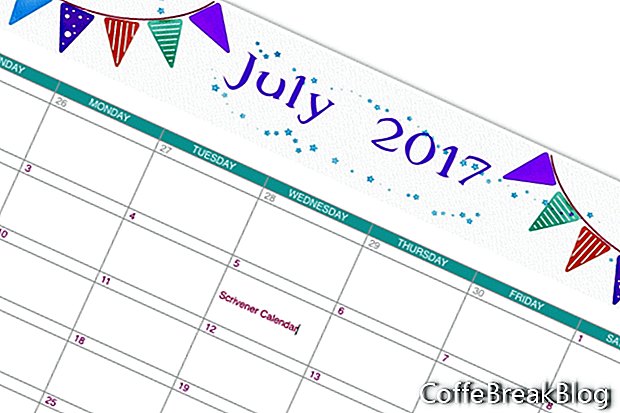W tym samouczku Scrivener utworzymy kalendarz. Używam Scrivener do organizowania wszystkich moich artykułów i samouczków w folderach roku i miesiąca. Ale wiele razy potrzebuję tylko wizualnego przedstawienia mojego kalendarza redakcyjnego na ten miesiąc. Używam miesięcznego kalendarza do nagrywania
daty publikacji dla każdego artykułu, a także daty wysłania
Biuletyn CoffeBreakBlog i publikowanie postów na temat nowych artykułów na stronie
Media społecznościowe. Używam kodowania kolorami, aby rozróżnić te różne zadania.
Po krótkich eksperymentach zdecydowałem się na układ kalendarza z nagłówkiem graficznym, w tym tekst miesiąca i roku. Zobacz poniższy link, aby pobrać graficzny nagłówek, którego użyłem w przykładzie. Oczywiście usunąłem miesiąc i datę, aby lepiej wykorzystać grafikę. Jeśli chcesz utworzyć własny nagłówek, powinien on mieć rozmiar około 2000 x 300 pikseli przy 72 dpi. Ten nagłówek znajduje się nad tabelą Scrivener, która jest treścią kalendarza. Każdy dzień miesiąca będzie komórką tabeli, która może akceptować tekst. Pod kalendarzem znajduje się pole tekstowe, które zawiera informacje o kodzie koloru. Poniższe instrukcje dotyczą wersji Scrivener na komputery.
Najpierw stworzymy podstawowy układ kalendarza miesięcznego.
- Dodaj nową stronę w dowolnym miejscu w Binderze. W moim przykładzie zmieniłem nazwę folderu Research na Research / Templates. Tutaj zapisałem wszystkie moje szablony kalendarza.
Ponieważ będziemy tworzyć kalendarz na siedem dni w tygodniu / miesiąc, potrzebujemy tabeli z siedmioma kolumnami na dni tygodnia. Potrzebujemy również 13 rzędów. Górny wiersz komórek tabeli będzie miał nazwę dni. Poniżej pierwszego wiersza będziemy mieli rząd komórek dla numerów dni w pierwszym tygodniu, a następny rząd komórek będzie dla komórek wprowadzania tekstu na każdy dzień.
- Umieść kursor w pozycji, w której chcesz dodać nagłówek obrazu tabeli. Przeciągnij obraz .jpg na stronę. Kliknij prawym przyciskiem myszy i wybierz opcję Skaluj obraz. Użyj suwaka, aby przeskalować obraz w celu dopasowania do strony. (patrz zrzut ekranu)
- Dodajmy tabelę. Przesuń kursor do następnego wiersza. W menu kliknij Format - Tabela - Tabela. To da nam domyślną tabelę, która obejmuje całą stronę i ma trzy kolumny i dwa wiersze. Otworzy się również okno Tabela.
- W oknie Tabela ustaw Wiersze na 13, a Kolumny na 7. (patrz zrzut ekranu)
Zaprojektujemy kalendarz.
- Pokolorujmy górny rząd komórek. Wybierz wszystkie 7 komórek. W oknie Tabela ustaw Tło komórki na Wypełnienie kolorem i ustaw kolor za pomocą okna Kolory. (patrz zrzut ekranu)
- Dodaj nazwę dni w każdej komórce. Wybierz wszystkie komórki. Sformatuj tekst na pasku Format, aby dopasować rodzinę czcionek, rozmiar, kolor i wyrównanie do środka. (patrz zrzut ekranu)
- Zaznacz wszystkie następne 12 wierszy i sformatuj tekst na pasku Format, jak chcesz.
- Wybierz pierwszą komórkę w drugim rzędzie i dodaj numer pierwszego dnia. Jeśli pierwszym dniem miesiąca nie jest niedziela, będzie to numer niedzieli z poprzedniego miesiąca. Dodawanie tych liczb z poprzedniego miesiąca jest opcjonalne. Jeśli tak, ustaw kolor tekstu dla liczb z poprzedniego miesiąca na szary. Następnie dodaj pierwszy dzień bieżącego miesiąca i kontynuuj wypełnianie wiersza. Wybierz tylko liczby z bieżącego miesiąca i ustaw kolor tekstu, jak chcesz. (patrz zrzut ekranu)
- Musimy powiększyć następny rząd komórek, ponieważ będą to komórki do dodawania informacji. Umieść kursor nad dolną ramką tego wiersza komórki i przeciągnij w dół. (patrz zrzut ekranu)
- Powtórz poprzednie kroki dla pozostałych wierszy liczb i pól tekstowych.
- Jeśli chcesz użyć kodowania kolorami, dodaj pole tekstowe pod tabelą dla klucza koloru.
Aby pobrać obraz nagłówka:
- Kliknij ten link
- Kliknij prawym przyciskiem myszy obraz .jpg
- Wybierz Zapisz obraz jako i zapisz na komputerze