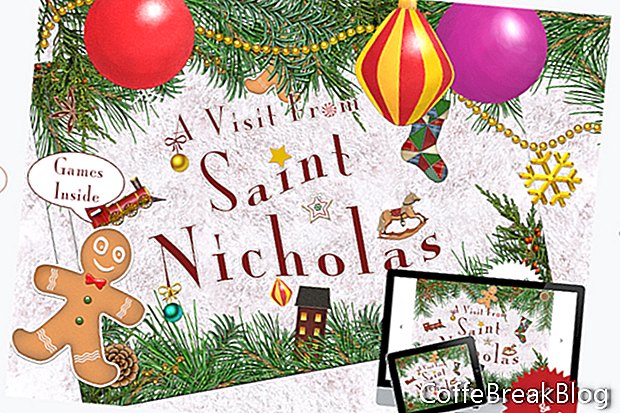Podczas dodawania tekstu do swojej strony w aplikacji iBooks Author
R, masz wiele opcji stylizacji. Jeśli jednak masz więcej tekstu, niż można zmieścić na stronie, czytelnik musi mieć możliwość obejrzenia całego tekstu. Jednym ze sposobów jest użycie widżetu paska bocznego autora w iBooks. Wszyscy wiemy, jak działa pasek przewijania. Inną opcją jest zbudowanie mini pokazu slajdów w Keynote
R i wyeksportuj go jako widget HTML dla iBooks Author.
W tym samouczku zbudujemy dwu-suwakowy widget Keynote dla iBooks Author. Każdy slajd będzie zawierał połowę tekstu strony w naszej książce oraz interaktywną ikonę strzałki do poruszania się między slajdami. Jak można się spodziewać, pierwszy slajd będzie miał strzałkę, która po kliknięciu wyświetli drugi slajd. Strzałka drugiego slajdu ponownie wyświetli pierwszy slajd.
Po drobnych eksperymentach odkryłem, że slajd 550 x 400 pikseli pokryje połowę strony układu poziomego iBA. Jednak w zależności od kompozycji strona może wymagać slajdu o innym rozmiarze.
Otwórz Keynote i zacznijmy.
- Zacznijmy od prostego motywu. Wybierz biały szablon z Wybieracza motywów.
- Nie chcemy używać domyślnych pól tekstowych na slajdzie. Więc wybierz je oba i usuń.
- Musimy także zmienić rozmiar slajdów, aby zmieściły się na stronie naszej książki iBA. Kliknij kartę Dokument w prawym okienku, aby otworzyć sekcję Dokument. Ustaw opcję Rozmiar slajdu na Niestandardowy rozmiar slajdu, ustaw Szerokość na 550 i Wysokość na 400 w wyskakującym oknie i kliknij OK.
Teraz możemy załadować niestandardową grafikę tła na slajd. Potrzebujemy naszego widgetu Keynote, aby wtopić się w stronę naszej książki. Jednym ze sposobów jest ustawienie tła widżetu, aby pasowało do koloru tła strony. Innym byłoby dodanie obrazu tła, który pasuje do obrazu tła na stronie.
- Kliknij ikonę Format na pasku narzędzi, aby otworzyć panel Układ slajdów po prawej stronie, ustaw Opcje tła na Wypełnienie obrazu i Skaluj na Wypełnienie.
- Kliknij przycisk Wybierz, aby otworzyć Findera i wybrać obraz tła.
- Potrzebujemy dwóch slajdów. Kliknij prawym przyciskiem myszy miniaturę slajdu w Nawigatorze slajdów i wybierz polecenie Kopiuj. Z górnego menu wybierz Edycja - Wklej. Powinieneś teraz mieć dwa slajdy w panelu Nawigatora slajdów.
Kontyntynuj
Apple, Motion, iBooks Author, GarageBand, TextEdit, Pages, iMovie i Mac są znakami towarowymi firmy Apple Inc., zastrzeżonymi w Stanach Zjednoczonych i innych krajach. CoffeBreakBlog jest niezależną publikacją i nie jest autoryzowana, sponsorowana ani w żaden inny sposób zatwierdzona przez Apple Inc. Zrzuty ekranu wykorzystane za pozwoleniem.
Instrukcje Wideo: 10 widżetów w moim Centrum Powiadomień I iPhone 6 I iOS 8 (Może 2024).