Do tej pory w serii samouczków stworzyliśmy okładkę i pierwszą stronę naszej aplikacji książkowej Kwik. Dodaliśmy przyciski nawigacyjne do pierwszej strony w ramach przygotowań do użycia tej strony jako szablonu dla innych stron. Teraz jesteśmy gotowi dodać trochę dźwięku do szablonu.
Jak wspomnieliśmy wcześniej, będziemy mieli prostą animację liniową, która będzie emulować przewrót strony i odtwarzana po załadowaniu strony. Zanim zaczniemy budować tę animację, dodamy mały plik audio, który będzie również odtwarzany przy każdym ładowaniu strony. Jest to prosty plik .mp3 z przerzucaniem strony o wielkości 6 kb.
Istnieją dwa główne rodzaje dźwięku, które możesz chcieć dodać do swojej książki. Pierwszym z nich jest narracyjny dźwięk dla opcji „Czytaj mi”. Drugi typ obejmuje efekty dźwiękowe i podkład muzyczny. Nasz dźwięk dźwiękowy z papieru należy do drugiej kategorii.
Krótkie i strumieniowe audio
Urządzenie mobilne ładuje plik audio na dwa sposoby. Krótki plik audio można załadować do pamięci natychmiast po wyświetleniu strony. Działa to najlepiej w przypadku małych plików audio. W przypadku większych plików, takich jak tekst narracyjny, najlepiej przesyłać strumieniowo te pliki. Umożliwi to rozpoczęcie odtwarzania pliku audio przed załadowaniem całego pliku do pamięci. Strumieniowe przesyłanie dźwięku zapobiega zauważalnemu opóźnieniu między załadowaniem strony a rozpoczęciem dźwięku.
Przejdźmy przez proces dodawania naszego pliku dźwiękowego dźwięku papieru do szablonu.
- W sekcji Strona / Komponenty panelu Kwik wybierz stronę 1. Powinieneś zobaczyć „@ page1” u góry sekcji.
- Kliknij na
 Przełącz na ikonę Widok komponentów, aby zobaczyć listę komponentów już dodanych do tej strony.
Przełącz na ikonę Widok komponentów, aby zobaczyć listę komponentów już dodanych do tej strony.
- Na pasku kategorii kliknij przycisk
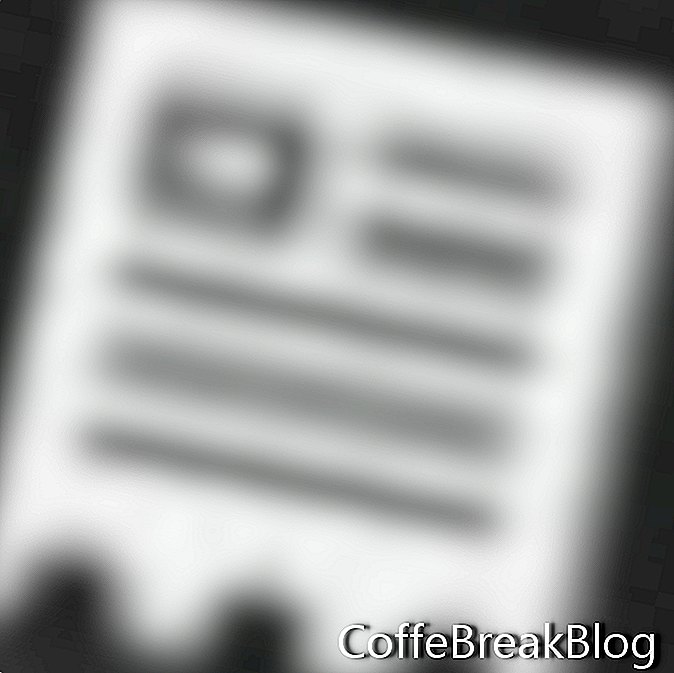 Ikona projektu i stron.
Ikona projektu i stron.
- Kliknij
 Dodaj ikonę audio (druga ikona w drugim rzędzie narzędzi), aby otworzyć okno dialogowe Dodaj audio.
Dodaj ikonę audio (druga ikona w drugim rzędzie narzędzi), aby otworzyć okno dialogowe Dodaj audio.
- Lokalizacja: Użyj przycisku Przeglądaj, aby znaleźć plik audio, który chcesz dodać.
- Krótki plik: Nasz plik audio musi zostać odtworzony, gdy tylko strona się załaduje. Zaznacz to pole.
- Zezwalaj na jednoczesne powtarzanie: nie chcemy tej opcji. Pozostaw to pole niezaznaczone.
- Plik Read Me: Ten dźwięk nie jest przeznaczony do funkcji „Read to Me”. Odznacz pole.
- Graj, gdy strona się zacznie: zaznacz to pole.
- Odtwarzaj na wszystkich stronach: ta opcja jest używana w przypadku muzyki, która jest kontynuowana między stronami. Odznacz to pole.
- Pętla: czasy 1 i opóźnienie 0 sekund
- Tom: 10
Uwaga: Jak widać po numerze 1 w polu Użyj kanału, ten plik audio zostanie przypisany do kanału 1. Kwik daje 32 kanały dźwiękowe i będziesz chciał dołączyć każdy plik audio do osobnego kanału dźwiękowego. Możesz to zrobić, wpisując wybrany numer kanału.
- Kliknij Zapisz.
- Powinieneś zobaczyć plik audio paper.mp3 wymieniony na liście komponentów.
Prawa autorskie 2018 Adobe Systems Incorporated. Wszelkie prawa zastrzeżone. Zrzuty ekranowe produktów Adobe zostały przedrukowane za zgodą Adobe Systems Incorporated. Adobe, Photoshop, Photoshop Album, Photoshop Elements, Illustrator, InDesign, GoLive, Acrobat, Cue, Premiere Pro, Premiere Elements, Bridge, After Effects, InCopy, Dreamweaver, Flash, ActionScript, Fireworks, Contribute, Captivate, Flash Catalyst i Flash Paper jest / są [a] zarejestrowanym znakiem towarowym lub znakami towarowymi Adobe Systems Incorporated w Stanach Zjednoczonych i / lub innych krajach.
Produkt Kwik, logo Kwik i Kwiksher są własnością Kwiksher.com - Copyright 2011. Zrzuty ekranu wykorzystane za zgodą.
Te samouczki dotyczą starszej wersji Kwik 2 i mogą nie być bardzo pomocne podczas korzystania z Kwik 3 i nowszych wersji. Jeśli masz problemy, skorzystaj z forum Kwik.

 Przełącz na ikonę Widok komponentów, aby zobaczyć listę komponentów już dodanych do tej strony.
Przełącz na ikonę Widok komponentów, aby zobaczyć listę komponentów już dodanych do tej strony.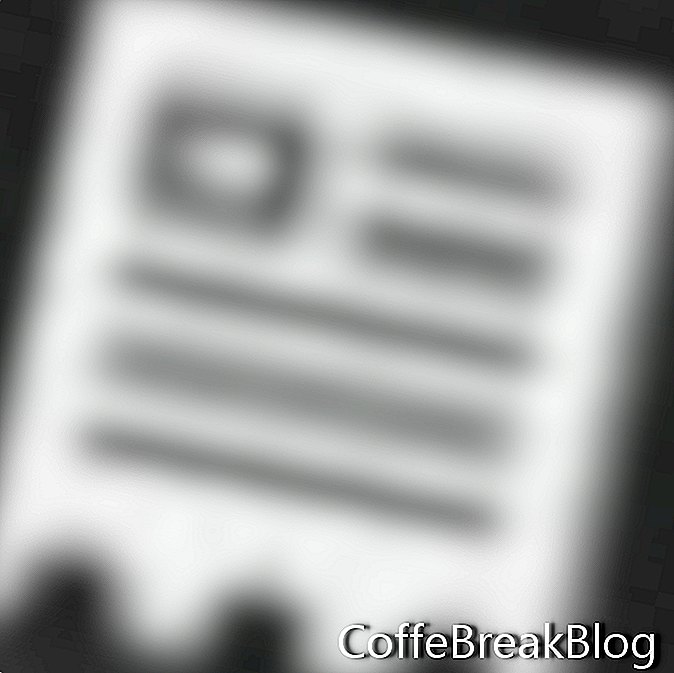 Ikona projektu i stron.
Ikona projektu i stron. Dodaj ikonę audio (druga ikona w drugim rzędzie narzędzi), aby otworzyć okno dialogowe Dodaj audio.
Dodaj ikonę audio (druga ikona w drugim rzędzie narzędzi), aby otworzyć okno dialogowe Dodaj audio.