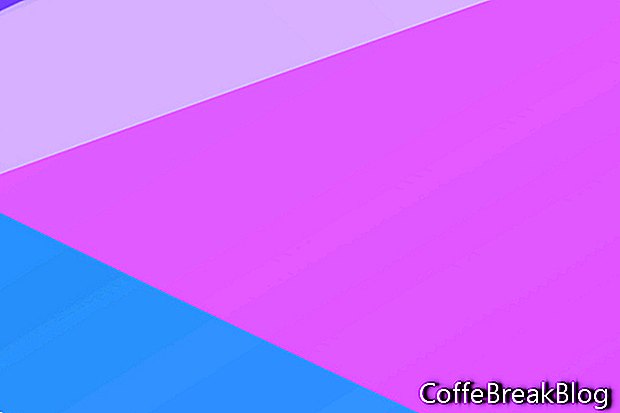Jedną z wielkich funkcji programu Photoshop CC jest dodanie obszarów roboczych. Jako wieloletni użytkownik Photoshop CS6, aktualizacja do Photoshop CC jest prawie jak nauka nowego oprogramowania. Istnieje wiele nowych funkcji i ulepszeń bardziej znanych funkcji. W tym samouczku nauczymy się, jak rozpocząć nowy dokument obszaru roboczego w Photoshop CC 2018, korzystając z okna Nowy dokument.
Czym więc są obszary robocze i dlaczego miałbyś ich używać. Większość osób używa obszarów roboczych do dokumentów, które mają kilka stron lub ekranów. Na przykład dokument układu strony internetowej może mieć obszar roboczy dla każdej strony witryny. Lub możesz chcieć mieć grupę układów postów na Instagramie, używając innego obszaru roboczego dla każdego układu postów.
Obszar roboczy Photoshop w panelu Warstwy to specjalny rodzaj grupowania warstw. Możesz użyć dowolnej liczby obszarów roboczych. Należy jednak pamiętać o rozmiarze pliku, zwłaszcza jeśli udostępniasz dokument klientowi za pośrednictwem poczty e-mail lub przesyłasz go do współpracy.
W Photoshop CC można kontrolować obszary robocze w panelu Warstwy, tak jak w przypadku warstw i grup warstw. Obszary robocze mogą zawierać warstwy i grupy warstw, ale nie mogą zawierać innego obszaru roboczego. Wszystkie warstwy lub grupy, które nie są zawarte ani przycięte w obszarze roboczym, zostaną wyświetlone na górze panelu Warstwy.
Zacznijmy nowy dokument zawierający obszar roboczy dla układu postów na Instagramie.
- Otwórz Photoshop CC i kliknij przycisk Utwórz nowy, aby otworzyć okno Nowy dokument (patrz zrzut ekranu).
- Wybierz kartę kategorii Internet i wybierz pierwsze ustawienie wstępne pustego dokumentu.
- W panelu Szczegóły ustawień po prawej stronie nadaj nowemu dokumentowi nazwę (patrz zrzut ekranu).
Dokonajmy zmian w tym zestawie ustawień. Zmienimy szerokość i wysokość wymiarów postu na Instagramie.
- Ustaw szerokość i wysokość na 1080 pikseli.
- Zaznacz pole obok Obszary robocze. To mówi Photoshopowi, aby utworzył dokument obszaru roboczego.
- Zachowaj domyślne ustawienia dla innych opcji i kliknij Utwórz.
- Zapisz nowy plik jako dokument .psd.
Powinieneś mieć nowy dokument z domyślnym obszarem roboczym 1080 x 1080 o nazwie Artboard 1 (patrz zrzut ekranu). W panelu Warstwy zobaczysz grupę Obszar roboczy 1 z domyślną pustą warstwą o nazwie Warstwa 1. W tym momencie możemy zacząć dodawać nasze elementy projektu do układu postu na Instagramie. Będziesz pracować z warstwami, grupami warstw, mieszankami warstw i obiektami inteligentnymi w obszarze roboczym w taki sam sposób, jak w zwykłym dokumencie .psd.
Dodatkowe fakty
Jeśli pracujesz nad istniejącym dokumentem programu Photoshop, który nie ma obszarów roboczych, możesz szybko utworzyć obszar roboczy z warstwy lub grupy warstw.
- Wybierz warstwę lub grupę w panelu Warstwy
- Kliknij prawym przyciskiem myszy i wybierz Obszar roboczy z warstw (patrz zrzut ekranu) lub Obszar roboczy z grupy.
Na koniec w oknie Preferencje możesz dostosować matowy kolor obszaru tła zawierającego obszary robocze i pokazać / ukryć obramowania. (Preferencje - Interfejs - Wygląd - Obszary robocze)
Prawa autorskie 2018 Adobe Systems Incorporated. Wszelkie prawa zastrzeżone. Zrzuty ekranowe produktów Adobe zostały przedrukowane za zgodą Adobe Systems Incorporated. Adobe, Photoshop, Photoshop Album, Photoshop Elements, Illustrator, InDesign, GoLive, Acrobat, Cue, Premiere Pro, Premiere Elements, Bridge, After Effects, InCopy, Dreamweaver, Flash, ActionScript, Fireworks, Contribute, Captivate, Flash Catalyst i Flash Paper jest / są [a] zarejestrowanym znakiem towarowym lub znakami towarowymi Adobe Systems Incorporated w Stanach Zjednoczonych i / lub innych krajach.
Instrukcje Wideo: Akcje do Photoshopa - co to jest i jak z nich korzystać (Może 2024).