W ostatnim samouczku użyliśmy Widżetu rotacji w Kwik, aby ożywić cztery nietoperze, aby huśtały się z gałęzi drzewa. Każdy nietoperz był na osobnej warstwie i był animowany niezależnie. To był fajny efekt, ale nie ma dużej interaktywności. Byłoby lepiej, gdyby czytelnik mógł kliknąć nietoperza i usłyszeć dźwięk nietoperza.
Aby dodać tę interaktywność, będziemy musieli dodać akcję do każdej warstwy nietoperza (bat1_pg10 - bat4_pg10), która odtworzy dźwięk nietoperza. Oczywiście, moglibyśmy użyć innego pliku dźwiękowego dla każdego nietoperza, ale dla uproszczenia i zaoszczędzenia pamięci używamy tego samego pliku dźwiękowego mp3 dla wszystkich czterech nietoperzy. Naszym pierwszym krokiem jest zaimportowanie pliku dźwiękowego na stronę. Następnie możemy dodać akcje do warstw nietoperzy.
Otwórz swój projekt w Photoshopie.
- Wybierz page10 z listy stron w panelu Kwik. Powinieneś zobaczyć „@ page10” u góry sekcji Strona / Komponenty.
- Wybierz
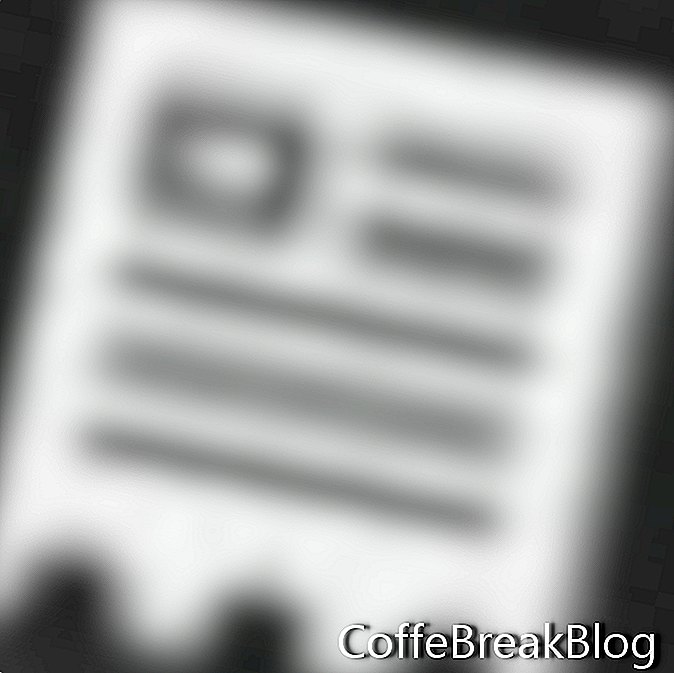 Ikona Projekt i Strony na pasku kategorii.
Ikona Projekt i Strony na pasku kategorii.
- Wybierz
 Dodaj narzędzie Audio w zestawie narzędzi.
Dodaj narzędzie Audio w zestawie narzędzi.
- W oknie dialogowym Dodaj dźwięk użyj przycisku Przeglądaj, aby zlokalizować plik dźwiękowy nietoperza.
- Podobnie jak w przypadku pliku dźwiękowego odwracania strony, ustawimy go jako krótki plik, dzięki czemu zostanie natychmiast załadowany do pamięci. Zaznacz to pole.
- Nie chcemy, aby dźwięk był odtwarzany jednocześnie, na wypadek, gdyby czytnik kliknął więcej niż jednego nietoperza na raz. Odznacz to pole.
- To nie jest plik Read Me, więc odznacz to pole.
- Nie chcemy, aby dźwięk był odtwarzany, chyba że czytelnik kliknie nietoperza. Więc odznacz pole Odtwarzaj po załadowaniu strony.
- Ten plik będzie odtwarzany tylko na stronie 10 dla animacji nietoperzy. Więc odznacz pole Odtwarzaj na wszystkich stronach.
- Chcemy, aby dźwięk był odtwarzany tylko raz przy każdym kliknięciu nietoperza. Więc ustaw Pętlę na 1 Czas z 0 Opóźnieniem.
- Jak widać, Kwik przypisał dźwięk przewracania papieru do pierwszego kanału dźwiękowego. Pozostaw cyfrę 2 w polu, aby Kwik przypisze ten plik dźwiękowy do drugiego kanału dźwiękowego i kliknij Zapisz.
- Nowy plik dźwiękowy powinien zostać wyświetlony na liście składników dla strony 10.
Teraz możemy dodać akcję do każdej warstwy nietoperza, która odtworzy dźwięk po kliknięciu.
Po wybraniu warstwy bat1_pg10 dodajmy akcję do pierwszego nietoperza.
- Wybierz
 Ikona interakcji na pasku kategorii.
Ikona interakcji na pasku kategorii.
- Kliknij na
 Dodaj narzędzie Button w zestawie narzędzi.
Dodaj narzędzie Button w zestawie narzędzi.
- W oknie dialogowym Dodaj przycisk zmień nazwę działania przycisku na „bat1btn”.
- Zachowaj stany Domyślne i Ponad ustawione na warstwę bat1_pg10.
- Na liście Interakcje rozwiń sekcję Audio i wybierz opcję Odtwórz audio.
- Zobaczysz teraz okno dialogowe Odtwórz audio. Użyj listy rozwijanej, aby wybrać plik mp3 nietoperza i kliknij Utwórz.
Po powrocie do okna dialogowego Dodaj przycisk widzimy, że dodano akcję Odtwórz audio.
- Kliknij Utwórz.
Powtórz te kroki dla pozostałych trzech warstw nietoperzy. Wystarczy zaimportować plik dźwiękowy. Kiedy dodajesz akcję przycisku do każdej warstwy nietoperza, nazwij odpowiednio przyciski bat2btn, bat3btn i bat4btn.
Z

Wybrano ikonę Eksportuj tylko bieżącą stronę, kliknij przycisk Podgląd, aby przetestować aplikację w symulatorze.
Przejdź do folderu LearnKwik i wykonaj kopię zapasową folderu projektu szablonu. Zmień nazwę folderu kopii zapasowej, dodając bieżącą datę na końcu. (Szablon MM-DD-RR).
Prawa autorskie 2018 Adobe Systems Incorporated. Wszelkie prawa zastrzeżone. Zrzuty ekranowe produktów Adobe zostały przedrukowane za zgodą Adobe Systems Incorporated. Adobe, Photoshop, Photoshop Album, Photoshop Elements, Illustrator, InDesign, GoLive, Acrobat, Cue, Premiere Pro, Premiere Elements, Bridge, After Effects, InCopy, Dreamweaver, Flash, ActionScript, Fireworks, Contribute, Captivate, Flash Catalyst i Flash Paper jest / są [a] zarejestrowanym znakiem towarowym lub znakami towarowymi Adobe Systems Incorporated w Stanach Zjednoczonych i / lub innych krajach.
Produkt Kwik, logo Kwik i Kwiksher są własnością Kwiksher.com - Copyright 2011. Zrzuty ekranu wykorzystane za zgodą.
Te samouczki dotyczą starszej wersji Kwik 2 i mogą nie być bardzo pomocne podczas korzystania z Kwik 3 i nowszych wersji. Jeśli masz problemy, skorzystaj z forum Kwik.
Instrukcje Wideo: Naprawa problemów z obrazem i dźwiękiem systemu Windows w trybie HDMI | Komputery HP | HP (Może 2024).

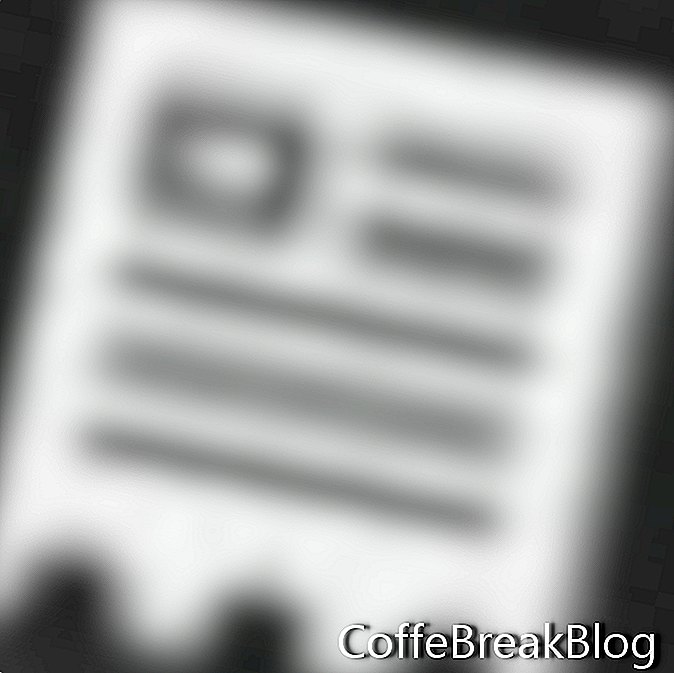 Ikona Projekt i Strony na pasku kategorii.
Ikona Projekt i Strony na pasku kategorii. Dodaj narzędzie Audio w zestawie narzędzi.
Dodaj narzędzie Audio w zestawie narzędzi. Ikona interakcji na pasku kategorii.
Ikona interakcji na pasku kategorii. Dodaj narzędzie Button w zestawie narzędzi.
Dodaj narzędzie Button w zestawie narzędzi. Wybrano ikonę Eksportuj tylko bieżącą stronę, kliknij przycisk Podgląd, aby przetestować aplikację w symulatorze.
Wybrano ikonę Eksportuj tylko bieżącą stronę, kliknij przycisk Podgląd, aby przetestować aplikację w symulatorze.